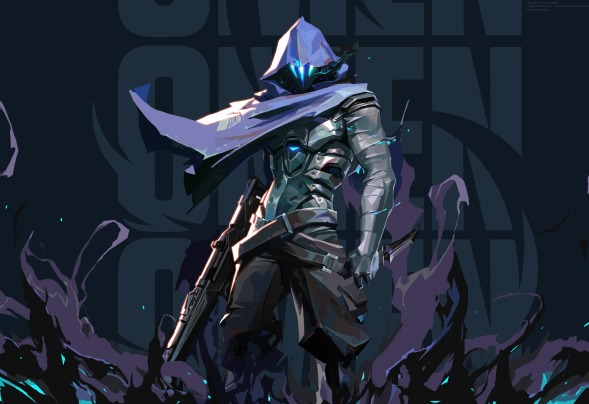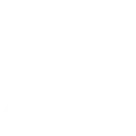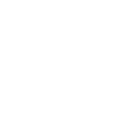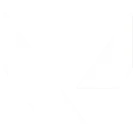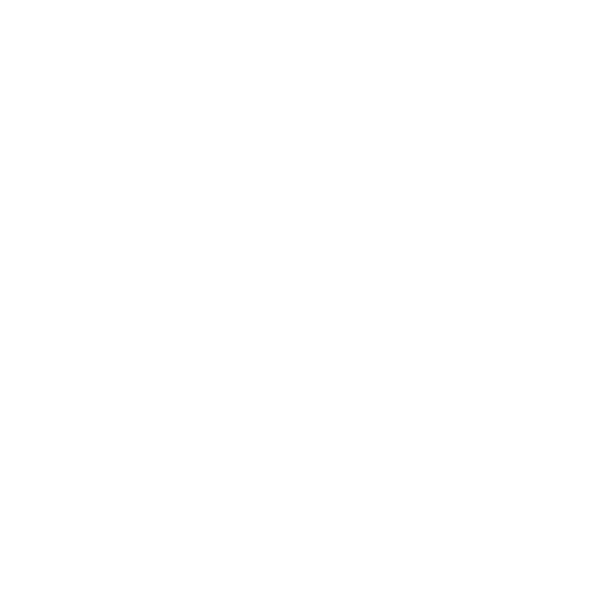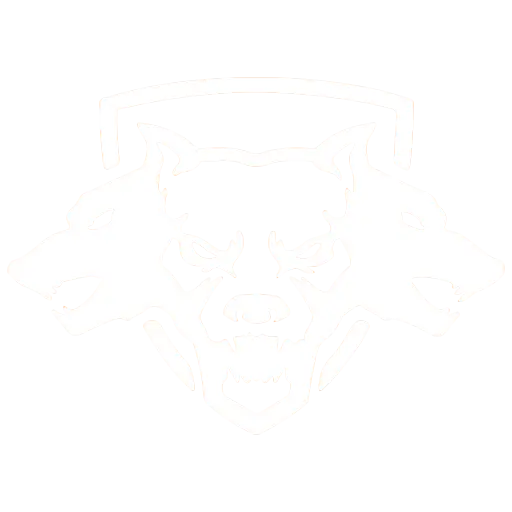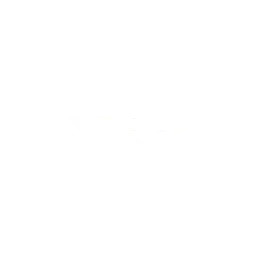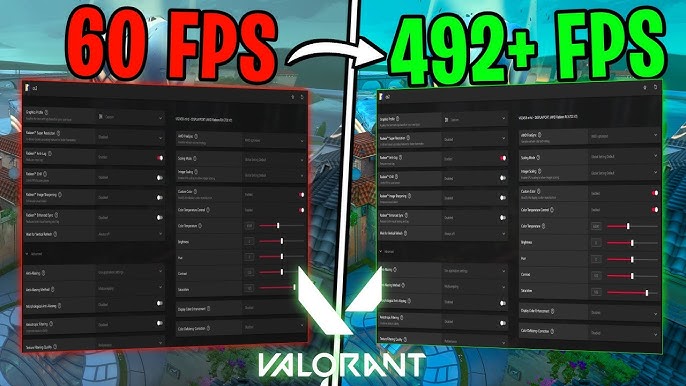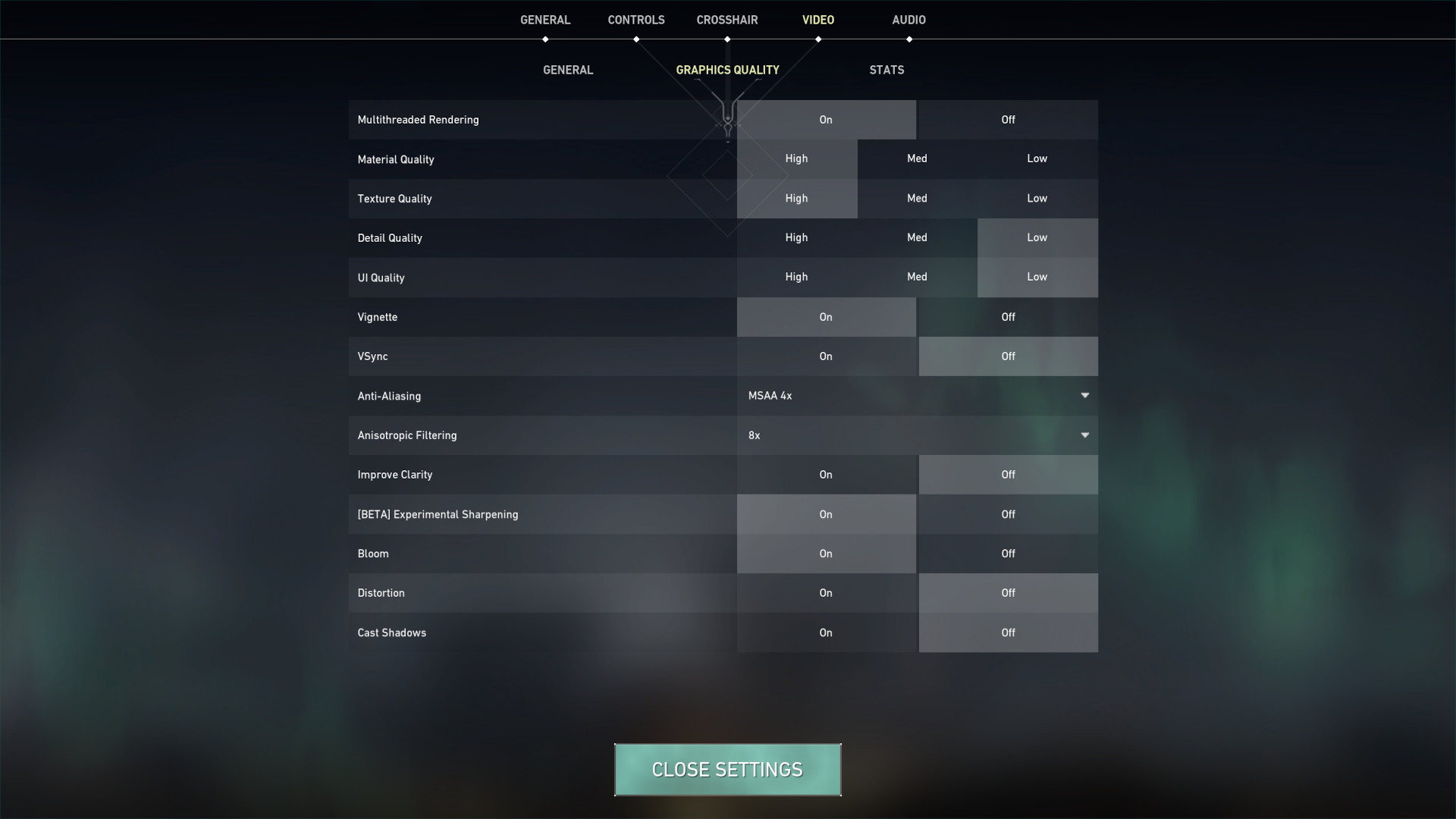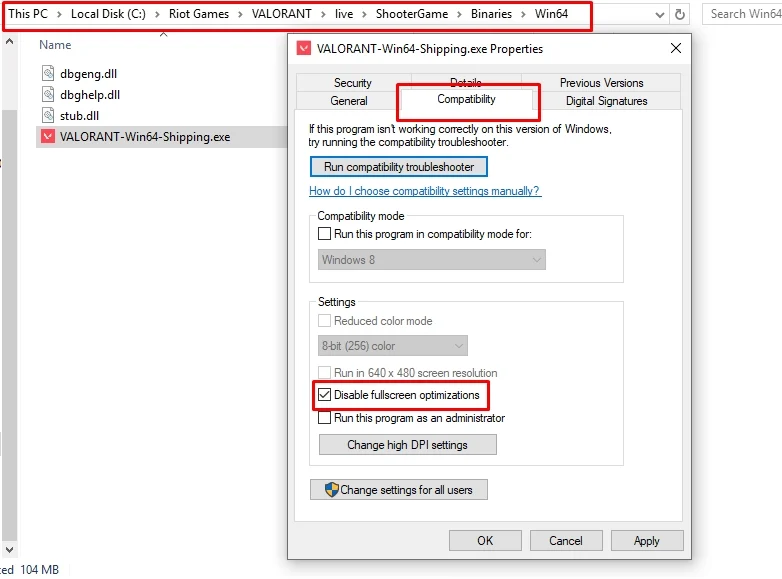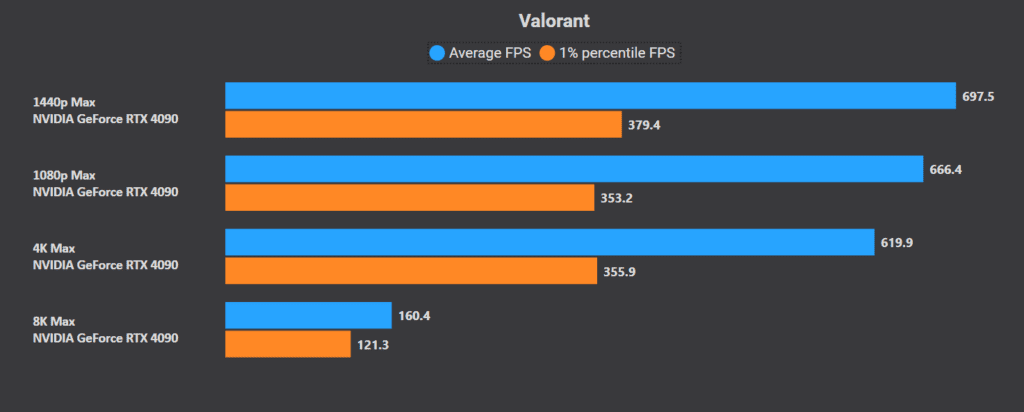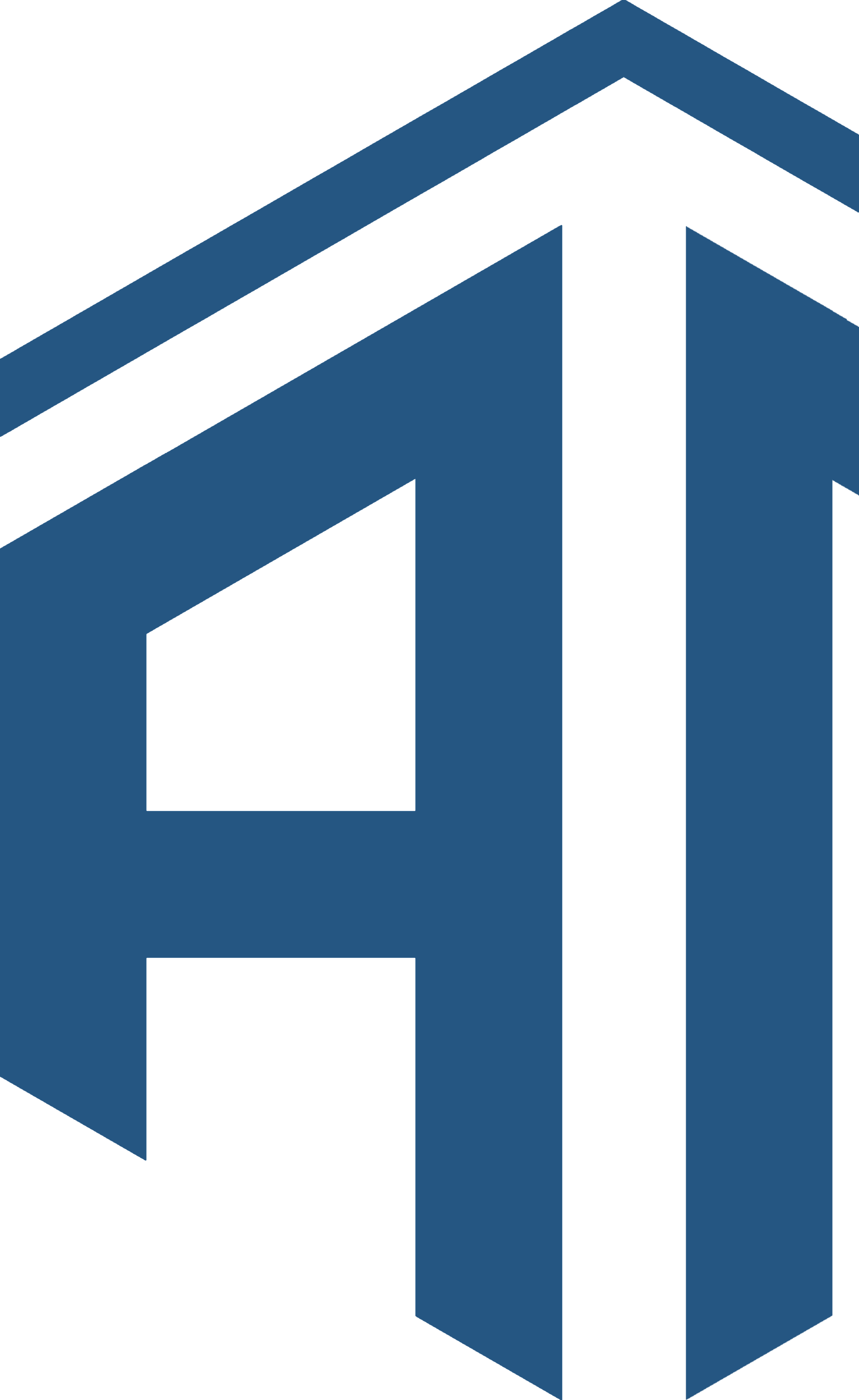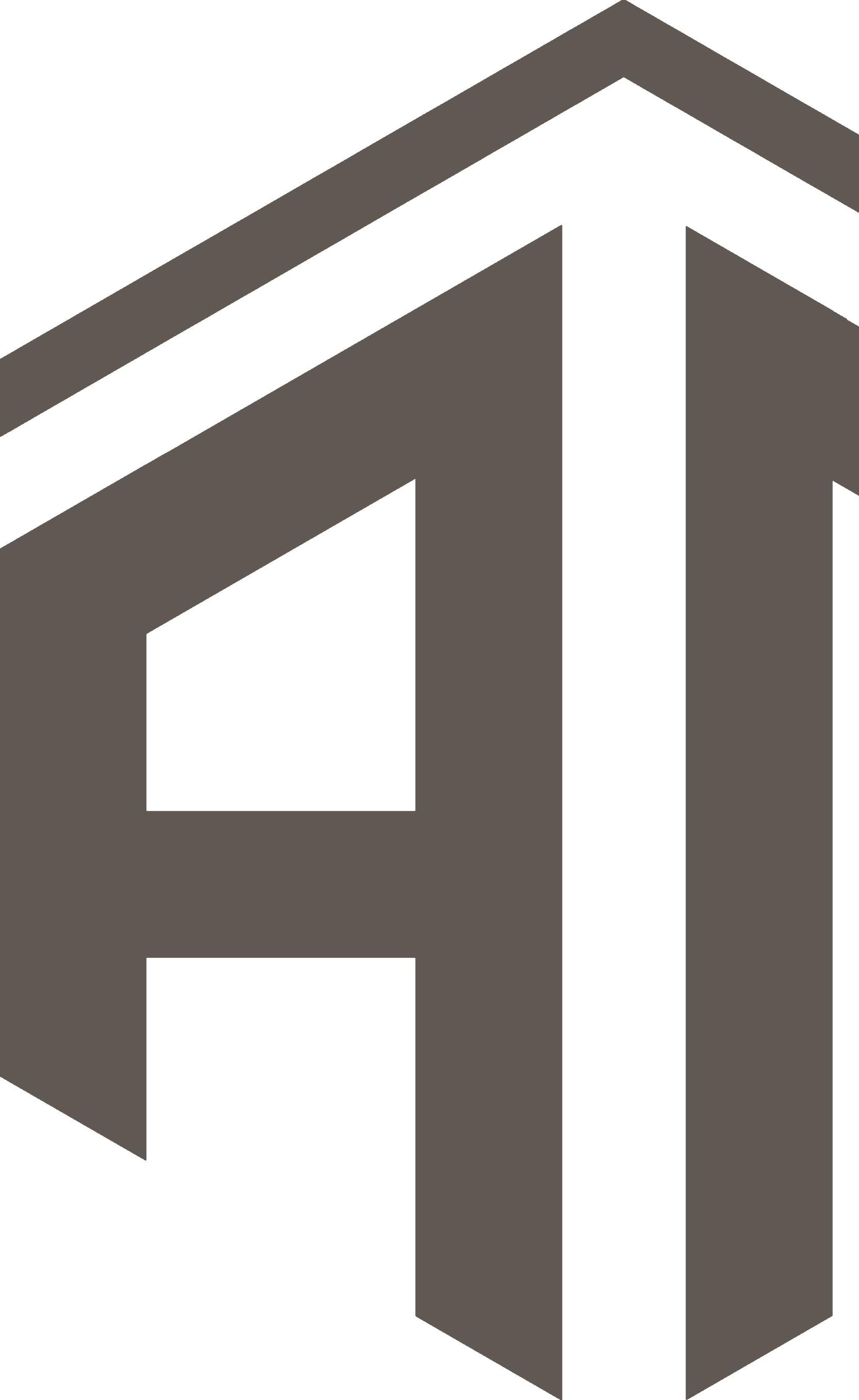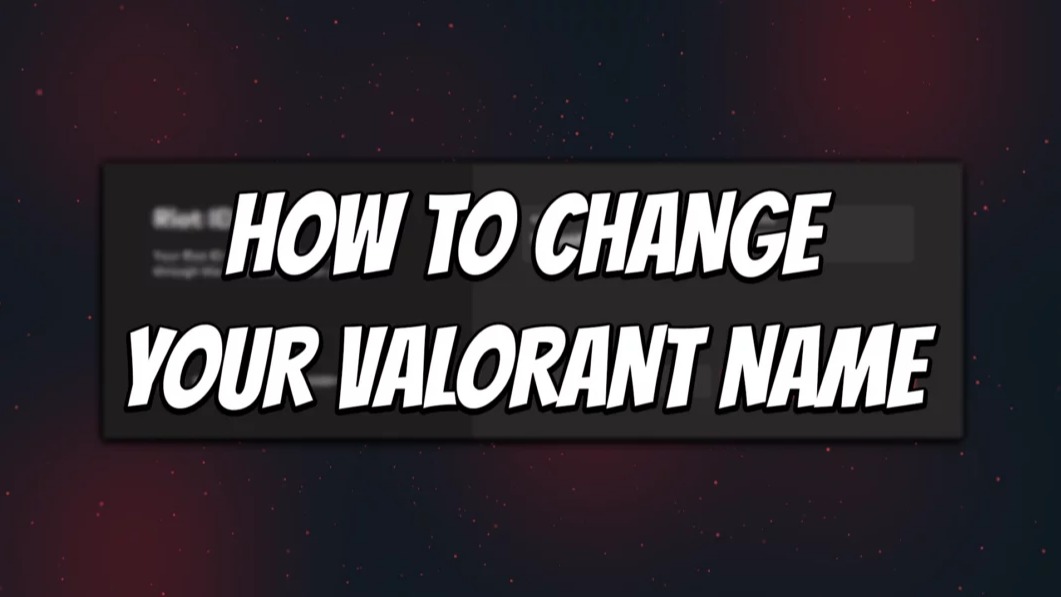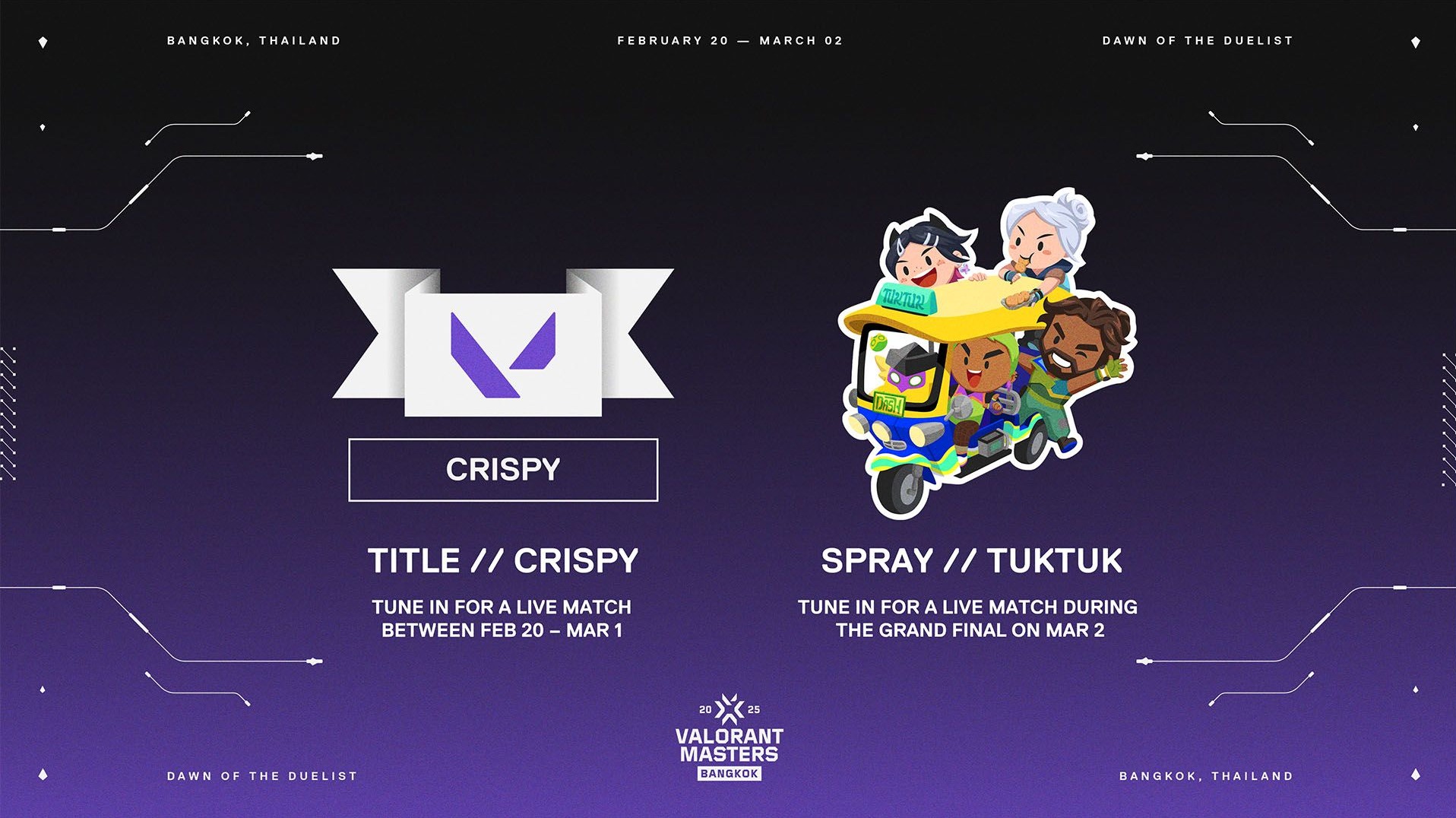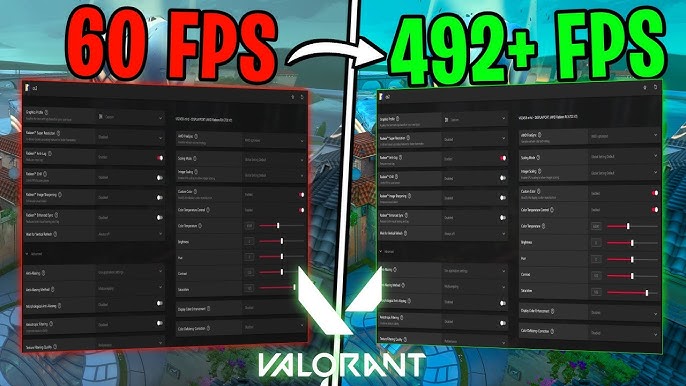
In Valorant, every frame and every millisecond counts. Whether you're swinging a tight corner or trying to clutch a 1v3, a smooth, high-FPS experience can be the difference between a clean headshot and a missed opportunity. That’s why it’s essential to lock in the best Valorant settings tailored for performance.
Get Rank Boosting with AM Boosting
This guide is built for players who want to improve their frame rates, reduce input delay, and make their gameplay feel smoother—regardless of their PC specs. From in-game settings to system tweaks, we’ll walk you through the best Valorant settings for FPS that deliver maximum performance without sacrificing competitive clarity.
Let’s break it down.
In-Game Video Settings – What to Turn Off for Max FPS
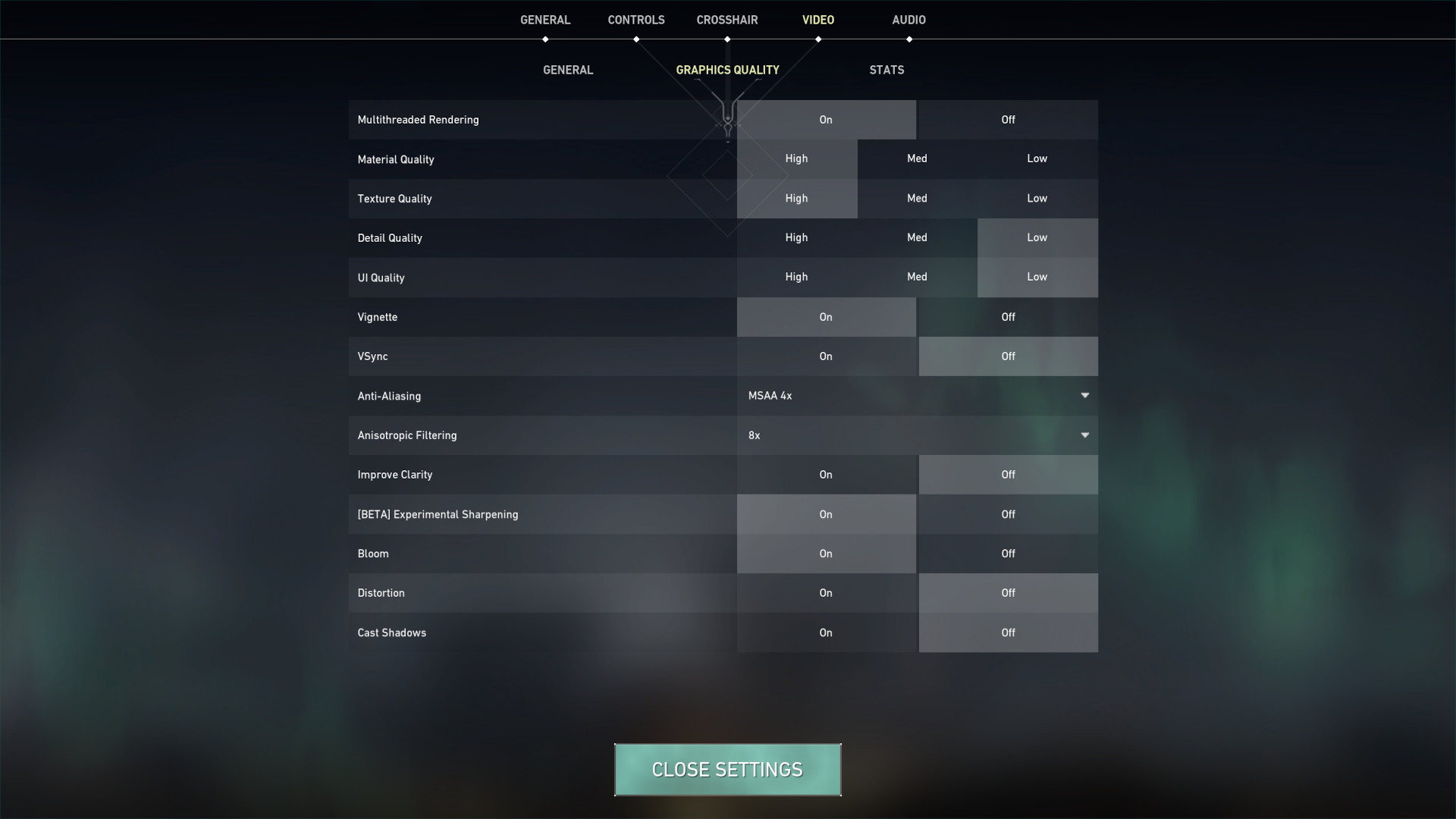
This is where most players start—and for good reason. Valorant’s video settings are your first line of defense against FPS drops, input lag, and distracting visual effects.
If you're aiming for a competitive edge, these are the best Valorant settings you should apply in the game client:
Basic Display Settings:
- Display Mode: Fullscreen
Best for reducing input lag and maximizing performance. Avoid windowed or borderless modes.
- Resolution: Native (1920x1080 recommended)
Dropping this will boost FPS, but too low can make enemies hard to spot. Stick with native for clarity.
- Multithreaded Rendering: On
Enables your CPU to utilize multiple cores. A must for smoother gameplay and higher FPS.
Graphics Quality Settings:
Set these to Low for best results:
- Material Quality: Low
- Texture Quality: Low
- Detail Quality: Low
- UI Quality: Low
- Vignette: Off
- VSync: Off (prevents input delay)
- Anti-Aliasing: None or MSAA 2x (MSAA 2x for minimal visual balance)
- Anisotropic Filtering: 1x
- Improve Clarity: Off
- Bloom: Off
- Distortion: Off
- Cast Shadows: Off
These settings together make up the best Valorant settings for FPS, especially on mid-to-low end systems. Even if you’re on a high-end rig, keeping these settings low can reduce distractions and improve your focus during gunfights.
Optimize Your System Outside the Game
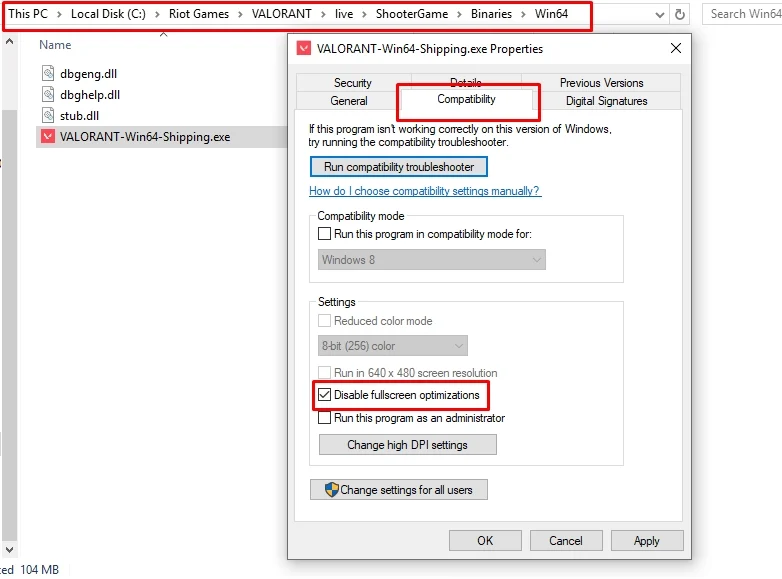
Performance isn’t just about what you do in Valorant’s settings menu. If your PC isn’t optimized, you’re leaving FPS on the table.
System Tweaks for Better Performance:
- Update Graphics Drivers: Always use the latest drivers from NVIDIA/AMD. Each update can bring performance boosts for games like Valorant.
- Close Background Apps: Web browsers, Discord overlays, streaming apps—all of them eat up memory and CPU cycles. Shut them down.
- Disable Fullscreen Optimizations: Right-click Valorant’s .exe > Properties > Compatibility > Check “Disable fullscreen optimizations.”
- Power Settings: Switch to “High Performance” mode in your Windows power plan.
- Enable Game Mode in Windows: Helps prioritize your game and reduce background interruptions.
Combining these with the best Valorant settings for FPS ensures you’re squeezing every ounce of power from your system.
Hardware Considerations – Is Your PC Up to the Task?
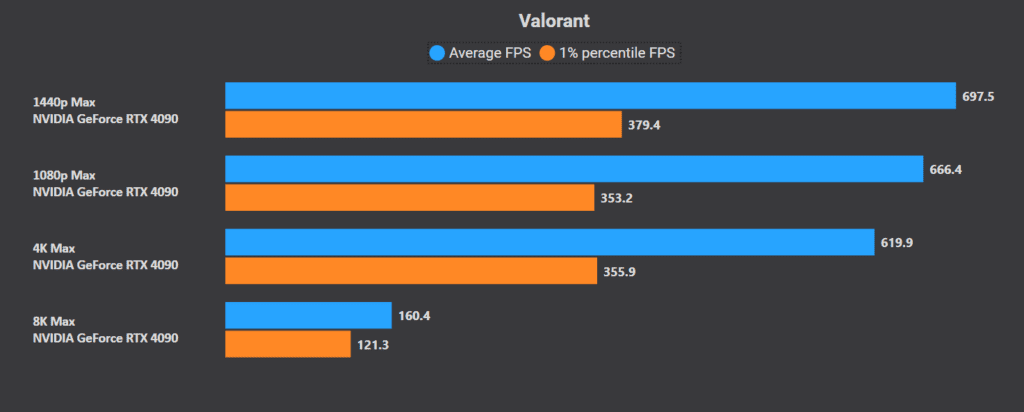
Valorant is known for being well-optimized, but there are still hardware bottlenecks that can limit your performance.
Here’s what you should aim for:
- CPU: Valorant is CPU-heavy. A 4-core modern CPU (like Ryzen 5 or Intel i5) is ideal.
- GPU: You don’t need a 4080. Even a GTX 1050 Ti or RX 580 can deliver solid 144+ FPS on low settings.
- RAM: 8GB minimum, but 16GB is the sweet spot for gaming and multitasking.
- Storage: Install Valorant on an SSD. It improves load times and reduces potential in-game stutters.
Upgrading even one of these can make your best Valorant settings for FPS even more effective.
Network Optimization – Reduce Lag & Improve Responsiveness
Your FPS might be great, but if you’re lagging or rubberbanding, your experience will still suffer. Network optimization is part of the full performance package.
Network Tips:
- Use Ethernet: A wired connection is far more stable and has less ping fluctuation than Wi-Fi.
- Close Background Downloads/Streaming: Make sure no one’s hogging your bandwidth while you’re queuing up.
- Choose Your Server Region: In the Valorant launcher, manually select the closest server to you for lower latency.
FPS is only half the battle—response time and ping are just as important when fine-tuning for competitive play.
Bonus Settings for Pro-Level Optimization

If you’re already running smooth and want to take things to the next level, here are a few more pro tips:
- NVIDIA Reflex (Low Latency Mode): If you have a compatible GPU, turn this on in Valorant’s settings. Reduces system latency massively.
- Frame Rate Cap: Set your cap slightly above your monitor’s refresh rate (e.g., 145 for 144Hz) for smoother frames and less screen tearing.
- Check Monitor Refresh Rate: Go to Windows > Display Settings > Advanced Display Settings. Make sure you’re running at 144Hz or 240Hz—not 60Hz by mistake.
Combine these with the rest of the best Valorant settings and you’ll be playing with pro-level responsiveness.
Conclusion – Optimize, Play Smart, Win More
Get Rank Boosting with AM Boosting
The best Valorant settings for FPS aren’t about flashy visuals or ultra-high textures—they’re about clear visibility, minimal input lag, and the smoothest experience possible.
By tweaking your in-game settings, optimizing your system, and managing your network, you’re giving yourself the best chance to play consistently—and win more often.
Don’t let low FPS be the reason you lose your next clutch. Set up your game, get locked in, and start climbing with confidence.
Need help reaching your dream rank? Check out our full lineup of Valorant boosting and coaching services today.